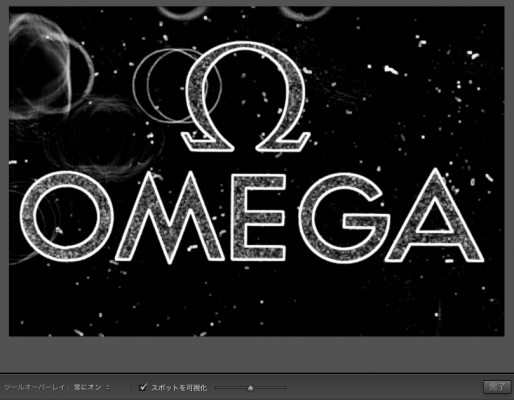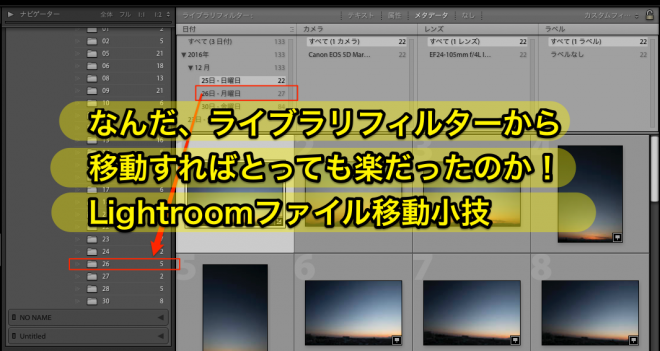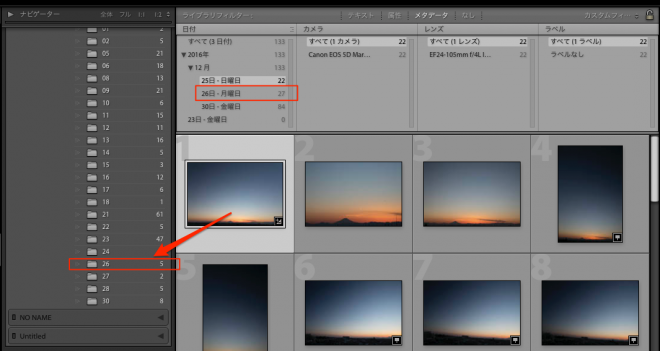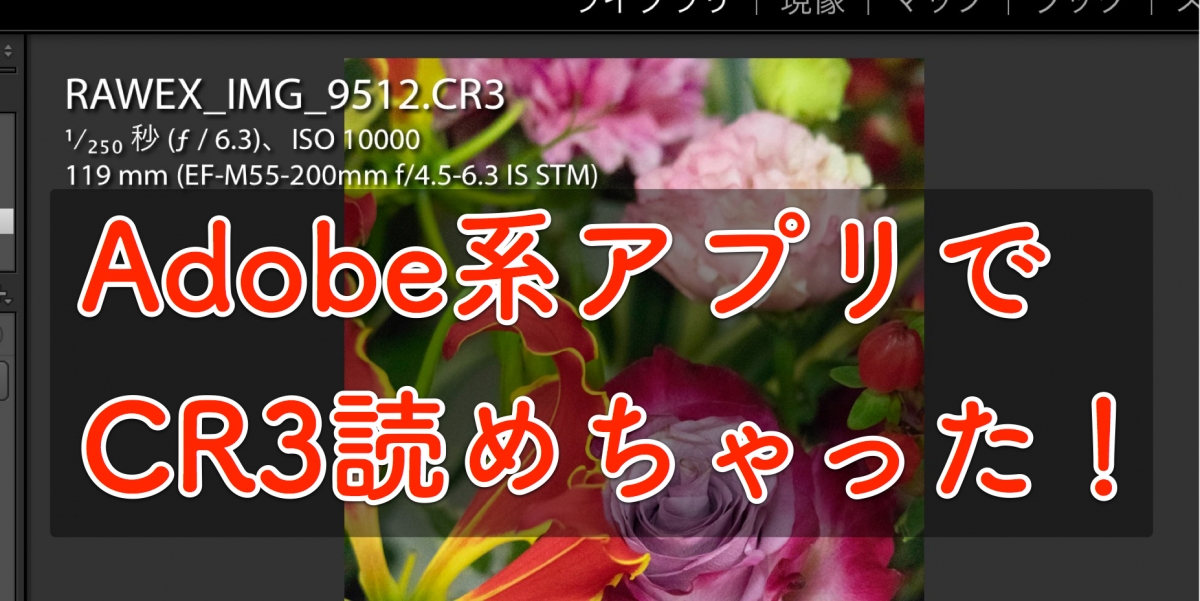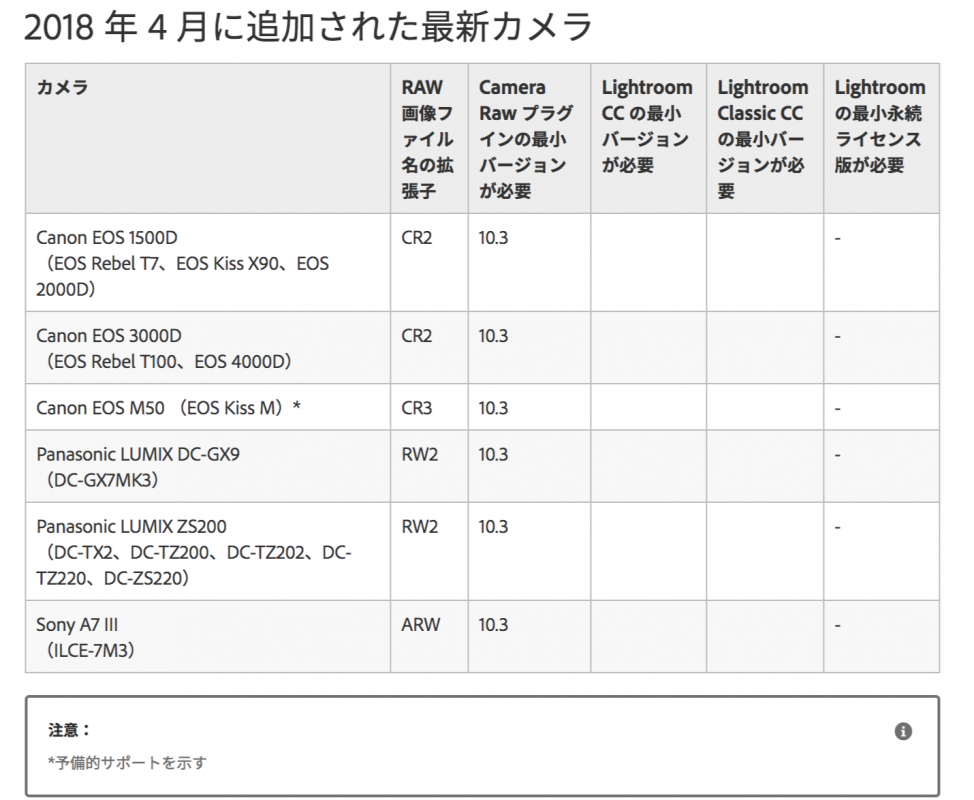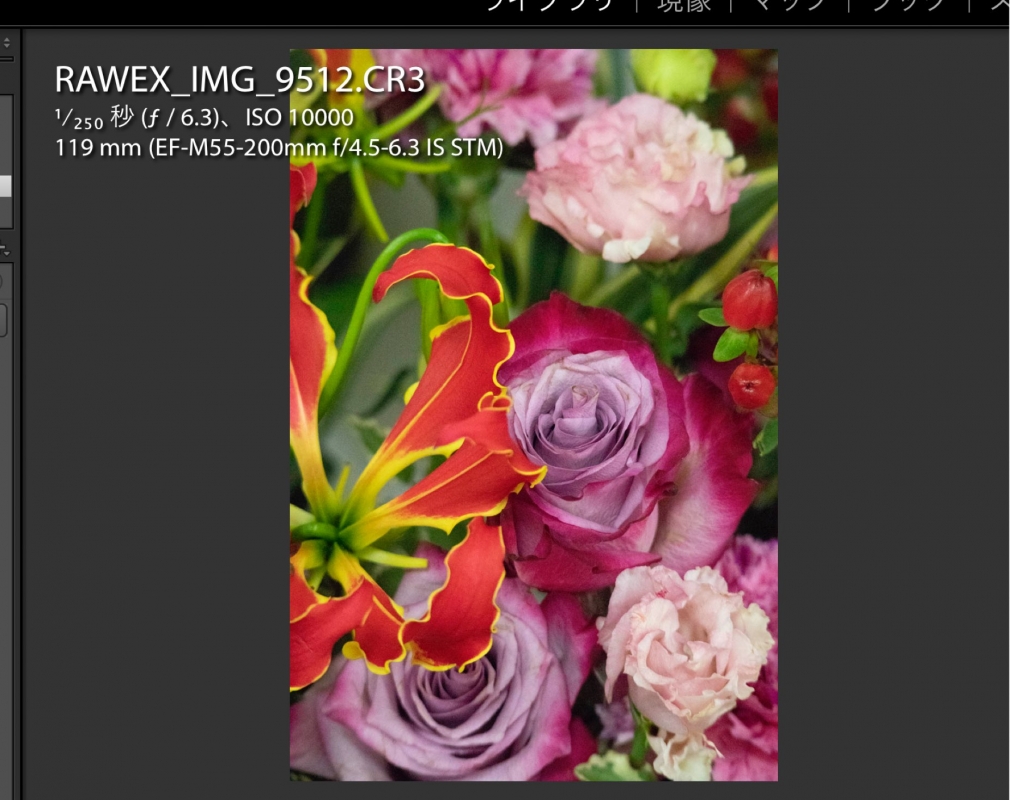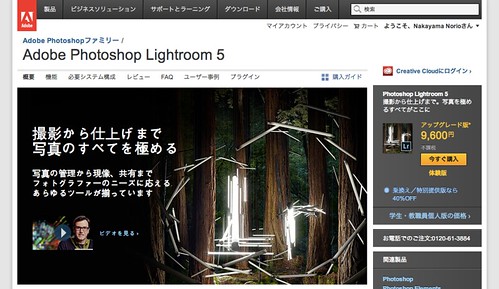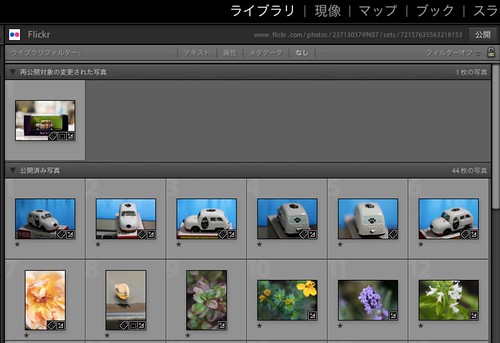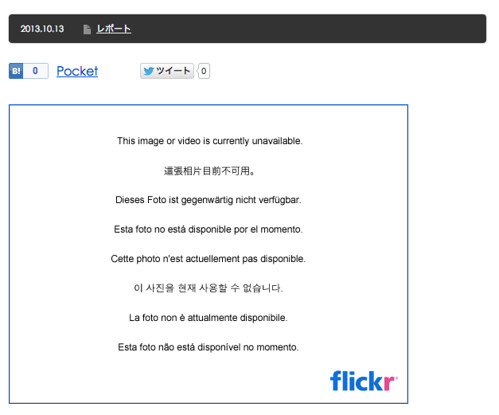そろそろかな〜と思っていたところで発表されました、Lightroomの最新版「Lightroom CC」。嬉しいことに、EOS M3のRAWにも対応しましたよ!このエントリの写真はEOS M3のRAWからLightroomで現像しています。
これで2015年春発売のカメラにも対応!

いやー3月半ばから今日まで、EOS M3のRAWがたまりにたまって焦っていましたが、これで現像に回せます!嬉しいな。
ちなみに今回新たに対応したRAWは以下の通り。キヤノンはRAW情報を回すのが遅いらしく、現像ソフトの開発者泣かせと聞いたことがありますので、発売後半月での対応には頭が下がります。
New Camera Support in Camera Raw 9
Canon EOS 5DS
Canon EOS 5DS R
Canon EOS 750D (Rebel T6i, Kiss X8i)
Canon EOS 760D (Rebel T6s, Kiss 8000D)
Canon EOS M3
Casio EX-ZR3500
Fujifilm X-A2
Fujifilm XQ2
Hasselblad Stellar II
Nikon D5500
Nikon D7200
Olympus OM-D E-M5 II
Olympus Stylus SH-2
Olympus Tough TG-4
Panasonic Lumix DMC-GF7
Panasonic Lumix DMC-ZS50 (DMC-TZ70, DMC-TZ71)
Samsung NX500>Camera Raw 9 now available
http://blogs.adobe.com/lightroomjournal/2015/04/camera-raw-9-now-available.html
なお、新しくなったLightroomにはRAWからパノラマを生成する機能や、顔認識で自動的にタグをふる機能が追加されました。が、使わないかなあ。ただ、わかんない。もしかしたら子供の写真を集めてくるのにすごく役立つ可能性もあります。おもいでばこと連携できるような使い方が出来たら、また記事にするかも。
HDR機能は待ってました、というところですね。色々試してみようっと。
のりおのまとめ
とりあえず、Lightroomがないと生きていけないくらいには使い込んでますので、新しいバージョンも何か気がつき次第記事にしていきたいと思います。
いままでのLightroom関係の記事はこちら。
>Lightroomカテゴリ | エアロプレイン
http://airoplane.net/category/photo/lightroom-photo
Adobe Photoshop Lightroom 6 日本語版 【Macintosh版】 [ダウンロード]
公式情報はこちらから。
>写真編集・加工ソフト | Adobe Lightroom 6 無料体験版
https://www.adobe.com/jp/products/photoshop-lightroom.html