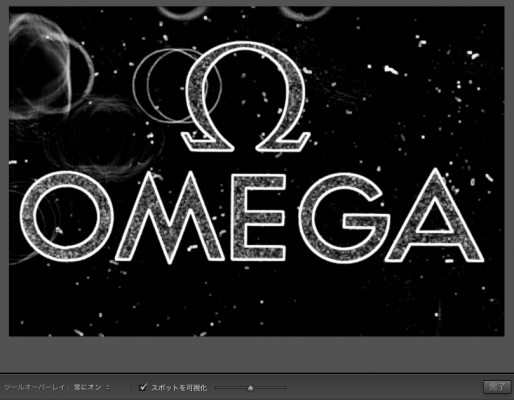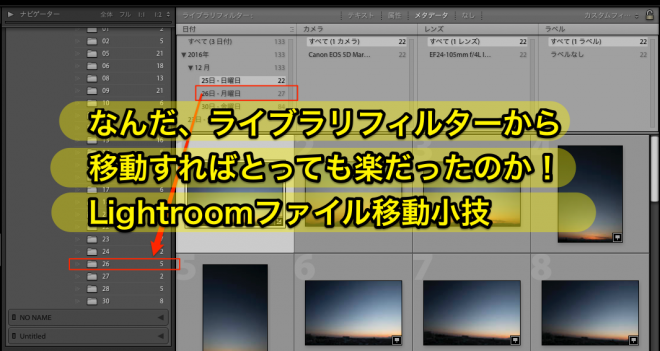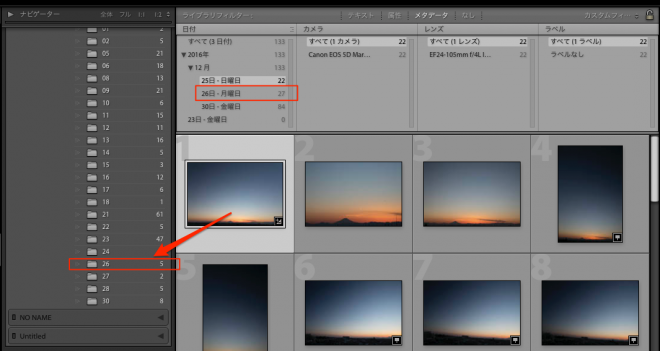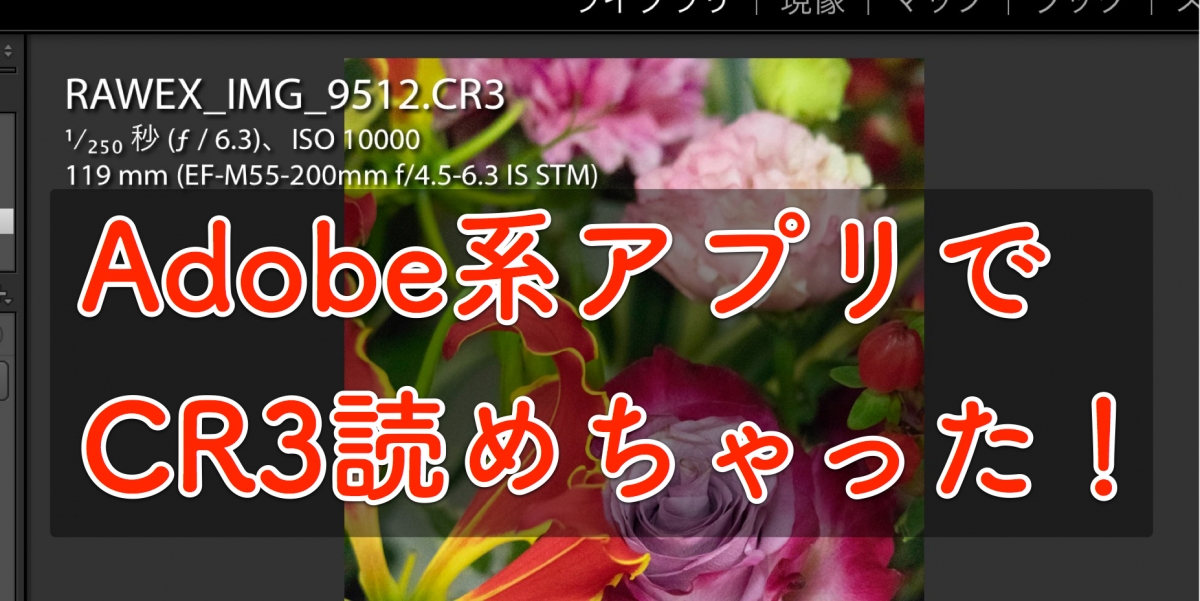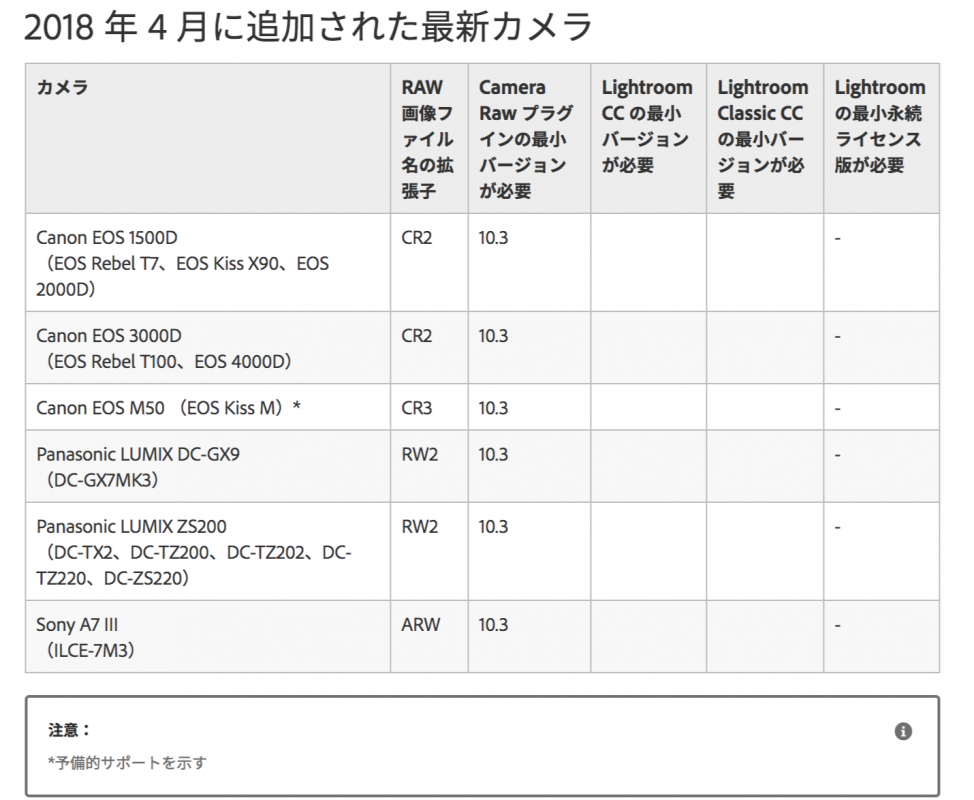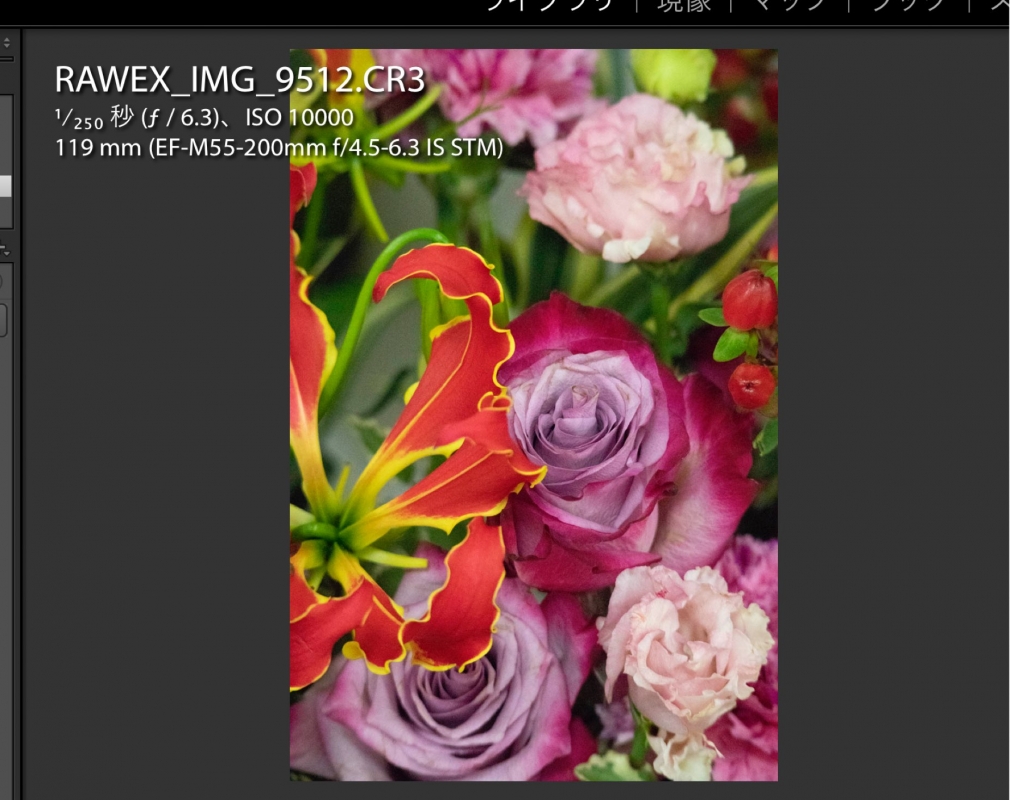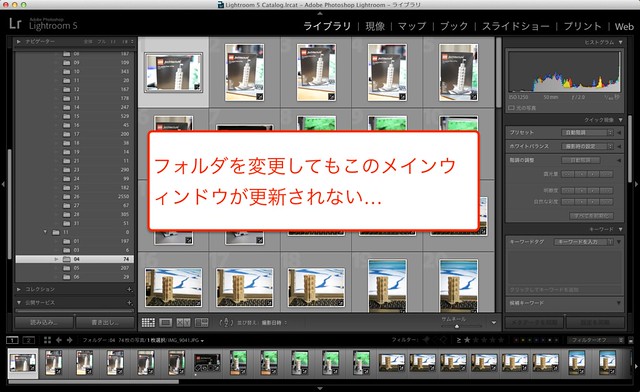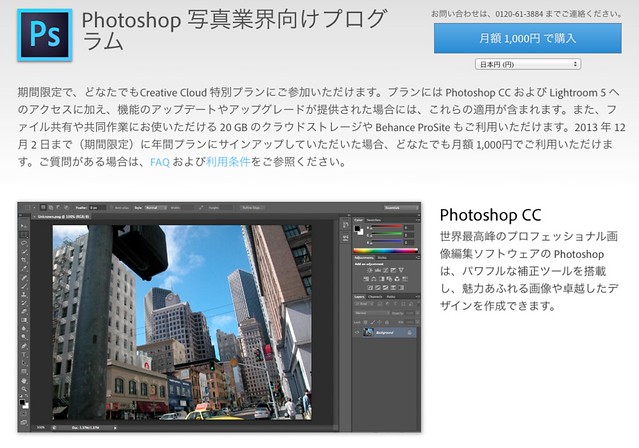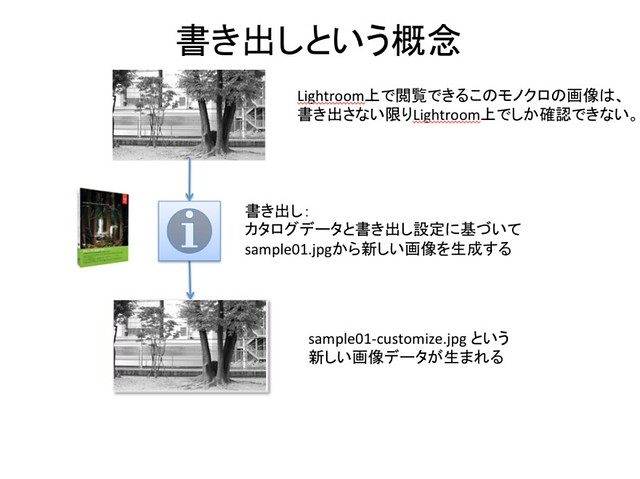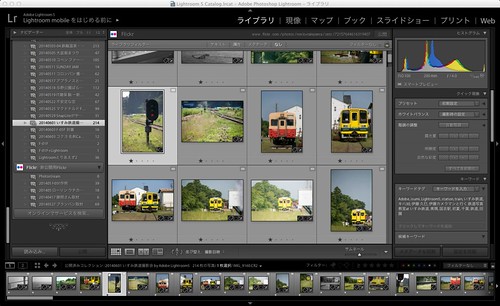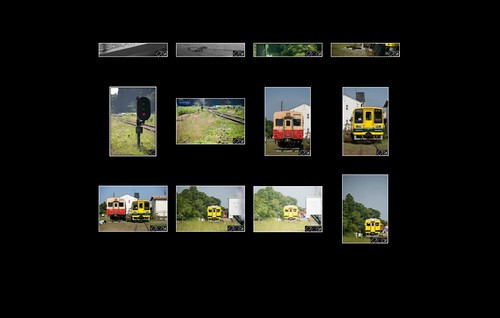![いすみ鉄道撮影会 by Adobe Lightroom5]()
AdobeさんのFacebookページで募集していたイベント『伊藤カメラマンと行く「鉄道写真教室」at いすみ鉄道』に応募したところ、見事当選!ということで、行ってたくさんのことを勉強してきました。いやあ、いいイベントだったなあ。
撮影と編集・補正に関する両方を学ぶことができるすごいイベント
今回のイベントの内容はこんな感じ。
・キハ52をはじめとするいすみ鉄道の列車を,複数の撮影地で撮影します.本誌契約カメラマン・伊藤久巳のレクチャー付きです.
・いすみ鉄道国吉駅では,通常は立ち入れない場所から特別にキハ30を入れたカットを撮影できます.
・昼食はキハ30車内を予定.また,同車のドア開閉や車内アナウンス体験のチャンスも!
・撮影終了後,アドビの写真編集ソフト「Photoshop Lightroom」の担当者が活用術を直々に伝授.撮影したばかりのいすみ鉄道列車の写真を使って,Photoshop Lightroomのスムーズで直感的な編集作業を体験いただけます.
>伊藤カメラマンと行く「鉄道写真教室」at いすみ鉄道
伊藤カメラマンと行く「鉄道写真教室」at いすみ鉄道
さすがに車両までは詳しくないのですが、貴重な車両が撮影できる上に、編集の勉強までできるすごいイベント!ということで、応募しておりました。倍率もすごかったそうなのですが、貴重な15人の枠に入れてラッキーでしたね。純粋に抽選で選ばれたということでビックリ。
ということで、朝7時@羽田空港スタートのイベントに参加するため、ばっちり前泊までして気合い入れて参加です!
Lightroom5のお勉強
実イベントと順番は逆になりますが、まずはLightroom5についてお勉強したことからまとめておきます。基本的なところはこの1年のLightroom5使用で理解していたのですが、今回のイベントでは特にショートカットや便利な使い方についての講義がとても参考になりました。
・Tabキーで左右のメニューを一気に格納できる
![2014-06-08_1853]()
↑この状態から、一気に↓の状態へ。Tabキー一発です。
![2014-06-08_1853]()
めちゃくちゃ便利じゃないですか!知らなかった!!!
・Lキーで写真の外側をマスクして表示
これも衝撃的な機能で、なんで今まで知らなかったんだと。
![2014-06-08_1858]()
↑この状態が、Lキーで↓の状態に段階的に変化します。
![2014-06-08_1900]()
![2014-06-08_1901]()
なぜ今まで知らなかった…この機能、欲しかったんですよ。教本も読んだはずなんだけどなあ。読み逃してたのかなあ。
・修復ブラシ使用時、スラッシュ(/)で別の候補を表示してくれる
ほんとうにもう!なんでこんな大事な機能知らなかったんですか!?というくらいにショックを受けました。これさえ知っていたら、もっと楽だったこといっぱいあったなあ。
はああ。便利だ…。
・ホワイトバランス調整時、ナビゲーター窓がプレビューになっている
ホワイトバランスをスポイトツール使って調整している時、ナビゲーター部分がプレビューになっているというのもショックでした。ナビゲーター表示させていなかったもので…。これも重要なポイントでしたねえ。
これ以外でもYキーで比較のON・OFFができるとか、切り抜き時のものさしアイコンで水平がとれるとかありましたが、インパクトがあったのはこの3つでしたね。早速毎回使ってますから。
ほか講習会ではつぶれた部分の修正の方法などが紹介されました。基本的にLightroom5は露光量、ハイライト、シャドウ、白レベル、黒レベルをぐりぐり動かせば、どんな写真でもかなりイケテル感じになるので、そこは信頼おけますよね。
ということで、以下は当日撮影した写真と、ものによってはLightroom5の使用前後を比べてみたいと思います。すごい大量にありますので、ご注意ください。
いすみ鉄道撮影会のすべて
![いすみ鉄道撮影会 by Adobe Lightroom5]()
今回、アテンドをしてくれたのは自身もハードな撮り鉄だといういすみ鉄道の金船さん。確かに、金船さんの案内してくれる撮影スポットは完璧でした…。こういう方が社員にいると、鉄道会社って魅力がアップするよなあ。
![いすみ鉄道撮影会 by Adobe Lightroom5]()
展示用のキハ30。国鉄仕様になっているそう。
![いすみ鉄道撮影会 by Adobe Lightroom5]()
![いすみ鉄道撮影会 by Adobe Lightroom5]()
国鉄マニア(!?)には常識らしいのですが、
・窓枠にグレーのゴムを使用
・「大宮工」をはじめ、記載には国鉄当時のものを使用
など、国鉄当時の姿を再現しているそうです。
![いすみ鉄道撮影会 by Adobe Lightroom5]()
いすみ200’型。このダッシュ(’)が改造型の証だとか。
![いすみ鉄道撮影会 by Adobe Lightroom5]()
こちら現役のいすみ350形。新型らしいです。
![いすみ鉄道撮影会 by Adobe Lightroom5]()
ハイキー風でもう1枚。ほぼ上の写真と同じ写真でしたが、トリミングおよび露出や色の調整をおこなって、ハイキー風にしあげました。サッカー部っぽい子がよいアクセントになっています。
![いすみ鉄道撮影会 by Adobe Lightroom5]()
信号の向こうに消えていく電車。
![いすみ鉄道撮影会 by Adobe Lightroom5]()
キハ28とキハ30が並ぶ貴重な瞬間!(らしい)
さすがにこうした「組み合わせの妙」までは考えたことが無かったので、ちょっと新鮮です。
![いすみ鉄道撮影会 by Adobe Lightroom5]()
信号の向こうに消えていく電車を、先ほどとは別の角度から。こういう構図が好きらしい。
![いすみ鉄道撮影会 by Adobe Lightroom5]()
「補」「制」
![いすみ鉄道撮影会 by Adobe Lightroom5]()
当時の車両ですから、「特急」の部分は実は布なんです。この布を回して全種類見せてくれました。
![いすみ鉄道撮影会 by Adobe Lightroom5]()
修学旅行(笑)
![いすみ鉄道撮影会 by Adobe Lightroom5]()
Red&Yellow
![いすみ鉄道撮影会 by Adobe Lightroom5]()
こういう文字が書いてある構造物が好きです。
そろそろ補正例も見ていきましょう
さて、そろそろ幾つかのLightroom補正例も見ていきたいと思います。
![いすみ鉄道撮影会 by Adobe Lightroom5]()
↑補正前 ↓補正後
![いすみ鉄道撮影会 by Adobe Lightroom5]()
シンメトリーっぽくトリミングを行ってモノクロにした後、かなりこってりさせた仕上がりにして重量感を出してみました。
![いすみ鉄道撮影会 by Adobe Lightroom5]()
↑この縦構図の写真ですが ↓よく見たら横構図のほうが…ということで、豪快にトリミング。
![いすみ鉄道撮影会 by Adobe Lightroom5]()
フルサイズだとこうトリミングしても成立するので、いいなあ〜って思います。線路の形がいいよね。
![いすみ鉄道撮影会 by Adobe Lightroom5]()
今回の代表作「初夏きたる。」。↑補正前 ↓補正後です。
![いすみ鉄道撮影会 by Adobe Lightroom5]()
当日がすごく暑かったこともあって、夏っぽさを強調したかったため、全体的にハイキー仕上げにし、実家の夏休みに見た風景のイメージを再現してみました。
![2014-06-08_2333]()
Yキーを押して補正前後を比較。ずいぶん変わってます。補正値もご参考までに。
![いすみ鉄道撮影会 by Adobe Lightroom5]()
Y字線路。なんでこんな画が撮れるかと言えば、これを撮影した国吉駅は構内に踏切があるタイプの駅だから。三島台場を思い出します。懐かしいなあ。
![いすみ鉄道撮影会 by Adobe Lightroom5]()
こんな感じ。
![いすみ鉄道撮影会 by Adobe Lightroom5]()
あじさいも元気よく。
![いすみ鉄道撮影会 by Adobe Lightroom5]()
鏡の中。すっかりHDR写真ブロガーとなったまゆみんと。
![いすみ鉄道撮影会 by Adobe Lightroom5]()
鏡は使い道の多いアイテム。
![いすみ鉄道撮影会 by Adobe Lightroom5]()
ネコ駅長もいました。
![いすみ鉄道撮影会 by Adobe Lightroom5]()
次の撮影地…だったんですが、大失敗です。シャッタースピードが足りませんでした。今回の講師である伊藤カメラマンによれば、側面から撮るときは1/1000くらいあったほうが安全だとのこと。先に聞けばよかったなあ〜。
![いすみ鉄道撮影会 by Adobe Lightroom5]()
同じシャッタースピードでも引きなら大丈夫です。左上の収差もLightroomで消せるのですが、あえて残してみました。
![いすみ鉄道撮影会 by Adobe Lightroom5]()
田んぼの色、そして屋根の色とのコントラストが面白いですね。↓は青い屋根が強すぎたので、少し押さえてみた例。
![いすみ鉄道撮影会 by Adobe Lightroom5]()
いろいろやった結果、元写真のほうが良かったかも、ってのは往々にしてございます。まだ狙って作るのは難しい。
![いすみ鉄道撮影会 by Adobe Lightroom5]()
こちら伊藤カメラマン。雑誌「鉄道ファン」所属。
![いすみ鉄道撮影会 by Adobe Lightroom5]()
次の撮影地。すでにこの「色のライン」を見つけた瞬間にびびっと来て撮影。線路が入るだけでも十分に鉄道写真です。(よね?)
![いすみ鉄道撮影会 by Adobe Lightroom5]()
そこに電車でさらにラインを足そう!と狙いましたが、あんまり効果的ではなかったです。次があれば、減光フィルタを付けて、電車が線になるくらいのシャッタースピードで撮りたいなあ。というか、よく考えたら側面から電車を待って撮るのってあんまり経験ないかも。僕の場合風景主体なんで、停まっている電車が多いんですよね。今回の撮影会はとっても勉強になってます。
![いすみ鉄道撮影会 by Adobe Lightroom5]()
踏切のある風景が好き。
![いすみ鉄道撮影会 by Adobe Lightroom5]()
↑↓果てしなく続いていく線路も好き。
![いすみ鉄道撮影会 by Adobe Lightroom5]()
線路は良いねえ。
![いすみ鉄道撮影会 by Adobe Lightroom5]()
田園の中を走り抜けるいすみ鉄道。ここでも炎天下で何分か待っての撮影。鉄道撮影は体力勝負です。
![いすみ鉄道撮影会 by Adobe Lightroom5]()
踏切待ち。踏切をフィーチャーしたく、他の色には少し控えていただきました。もちろん撮影後にLightroom5で補正。
![2014-06-09_0007]()
こんな感じで違ってます。この補正前後を見せるの面白いなあ。この場合、ほとんどカラー補正です。
![いすみ鉄道撮影会 by Adobe Lightroom5]()
お昼はキハ30の中で食べました!それだけでも嬉しいのに、お弁当は「夷隅の宝箱(いすみのたからばこ)」という地元の特産物弁当。
![いすみ鉄道撮影会 by Adobe Lightroom5]()
嬉しそう(笑)
![いすみ鉄道撮影会 by Adobe Lightroom5]()
こりゃ豪華だ!実際、かなりおいしかったです。電車の中で食べるとなんかいいんですよね。地元の伊豆箱根鉄道ではよく見た光景でした。
![いすみ鉄道撮影会 by Adobe Lightroom5]()
この扇風機も懐かしいなあ。
![いすみ鉄道撮影会 by Adobe Lightroom5]()
エアコン穴がないので、スッキリした車内はやっぱり懐かしい。
![いすみ鉄道撮影会 by Adobe Lightroom5]()
特別にマイクパフォーマンスの出来る機会や
![いすみ鉄道撮影会 by Adobe Lightroom5]()
ドア開閉を体験できる機会もありました。
とくに車内放送では、アドリブで「それっぽい」放送をやるツワモノもいたりして、電車好きも奧が深いかあと思いました。僕も電車は好きだけど、あくまで構造物として好き止まりで、本物の電車好きは文化含めて愛している人なんだなあと。
![いすみ鉄道撮影会 by Adobe Lightroom5]()
夏っぽい。
![いすみ鉄道撮影会 by Adobe Lightroom5]()
戸袋がないので、窓から顔を出すとドアにぶつかります(笑)そうだったそうだった。そういう電車あったわ!
![いすみ鉄道撮影会 by Adobe Lightroom5]()
線路はいい。
![いすみ鉄道撮影会 by Adobe Lightroom5]()
黄昏れるまゆみん。
![いすみ鉄道撮影会 by Adobe Lightroom5]()
キハ30の見学会に撮影したときに配布されるという、鋏を入れてくれる厚紙切符。こりゃ宝物じゃないか…。実は使用済み切符の特売会とかやってると、地元のものとかを探しちゃうタイプです。
![いすみ鉄道撮影会 by Adobe Lightroom5]()
赤目は魚眼に見えます。
![いすみ鉄道撮影会 by Adobe Lightroom5]()
頑張れいすみ鉄道!
![いすみ鉄道撮影会 by Adobe Lightroom5]()
線路の直線感は縦構図で。なお、伊藤カメラマンに「人が入ってしまったときの扱い」を質問してみました。やはり個人が特定できるような場合は、許可を得なければダメ、というのが基本だそうです。先に聞くなり、後で聞くなり、やぱり必要だと。ただ顔が判別できない(横顔含む)とか、公共のイベントで大量の人がいるとか、そういうときは良いのでは、とのことでした。電車ってどうしても乗客がいるので、写り込むことが多々あるんですよね。走り去る電車の人々に許諾を得るのは無理ですし、なかなかに難しい世界です。そこらへん、工夫が必要なんだろうなあ。
![いすみ鉄道撮影会 by Adobe Lightroom5]()
線路と足。
![いすみ鉄道撮影会 by Adobe Lightroom5]()
駅は出入り自由な雰囲気です。
![いすみ鉄道撮影会 by Adobe Lightroom5]()
こちらでも赤と黄色。
![いすみ鉄道撮影会 by Adobe Lightroom5]()
あまりの熱さに、駅で売ってたかき氷(200円)なんか食べちゃったりして。
![いすみ鉄道撮影会 by Adobe Lightroom5]()
電車の配電盤。
1両の電車と2両の電車で難易度がずいぶん違う
![いすみ鉄道撮影会 by Adobe Lightroom5]()
実は↑が修正前、↓が修正後。
![いすみ鉄道撮影会 by Adobe Lightroom5]()
1両の電車が来るということで、水田への映り込みを期待して撮りましたが、思いのほか少なかったので、豪快に編集してみました。
![いすみ鉄道撮影会 by Adobe Lightroom5]()
こちらでも同様な狙いを。そもそもこっちは2両編成なので、全部いれてしまうとバランスが悪くなるんです。1両と2両で撮影の難しさが変わるなんて、考えたことも無かったなあ。
![いすみ鉄道撮影会 by Adobe Lightroom5]()
↑↓こちらも補正前後。踏切が逆光で暗くなってしまったため、すこし持ち上げています。
![いすみ鉄道撮影会 by Adobe Lightroom5]()
すっきりした感じになりました。
![いすみ鉄道撮影会 by Adobe Lightroom5]()
あぜ道。
![いすみ鉄道撮影会 by Adobe Lightroom5]()
ばってん。
![いすみ鉄道撮影会 by Adobe Lightroom5]()
ローカル線は本数が少ないこともあってか、線路直下に植物が生えたりしています。この雰囲気がいいんだな。
![いすみ鉄道撮影会 by Adobe Lightroom5]()
そろそろイベントも終盤です。
![いすみ鉄道撮影会 by Adobe Lightroom5]()
最後の電車を600mmでがっつり望遠撮影して、今回の撮影会は終了!
![いすみ鉄道撮影会 by Adobe Lightroom5]()
1日ありがとうございました。
鉄道写真とLightroom5は相性がいい
1日真面目に鉄道写真を撮ってみたのですが、そもそもローカル線は本数が少ないので、失敗ができません。でも来るまで速度や編成などがわからないこともあり、どうしても「ああ、こうしておけば良かった」が発生しがちです。もちろん事前調査を綿密にやって、そういうことが無いようにするのが本物なんでしょうが、そうもいかないことだってあるはずです。
そこでLightroomで補正が効いてくるんですよね。特に僕は三脚ではなく手持ちの撮影が好きなので、やはり補正ができるってのは心強いです。ちなみに伊藤カメラマンも手持ち撮影が好きだ、とのことでちょっと嬉しかったです。鉄道って三脚撮影のイメージが強かったので。
今回のイベントは、鉄道撮影のイロハから補正に関するTipsまで、さすが朝7時集合だけあって超濃密で大変勉強になる内容でした。鉄道も待ち方、撮り方が参加者十人十色で、それに関しても面白かったですね。
当日の僕らの様子や提出した写真が次回の鉄道ファンに掲載されるということで、そちらも楽しみです。
最後になりましたが、今回はいすみ鉄道の金船さん、アドビや関係者のみなさん、そして伊藤カメラマンに大変お世話になりました。ありがとうございました。
学んだことを次から生かして、もっともっと電車の写真を撮り、効率よく補正していきたいと思います!
関連リンク
>いすみ鉄道株式会社
http://www.isumirail.co.jp/
>いすみ鉄道 – Wikipedia
http://ja.wikipedia.org/wiki/いすみ鉄道
>最高峰の写真編集アプリ | Adobe Lightroom 5
http://www.adobe.com/jp/products/photoshop-lightroom.html
この組みあわせで撮影しています
なお、今回の機材は以下の通りです。うちにあるやつほぼ総出。200mmと600mmはタムロンさんよりお借りしております。